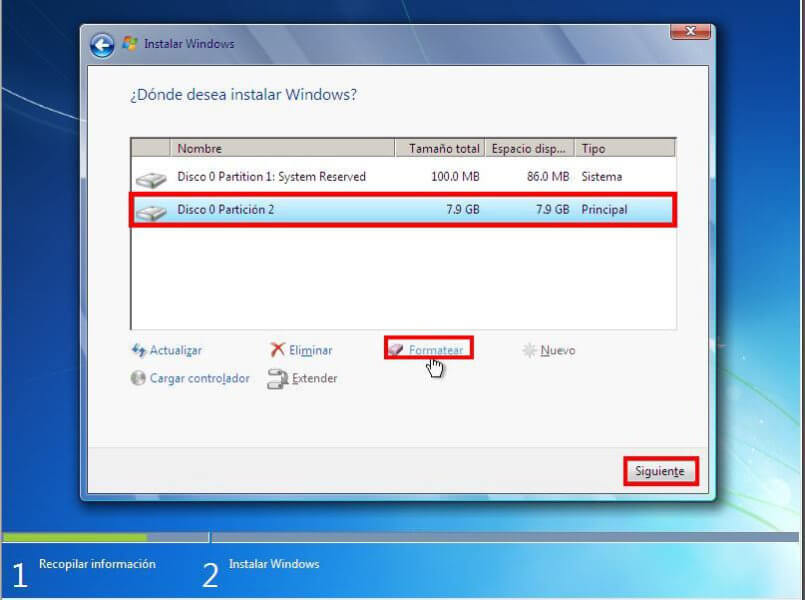Un disco óptico es un medio de almacenamiento de datos de tipo óptico, que consiste en un disco circular en el cual la información se codifica, guarda y almacena haciendo unos surcos microscópicos con un láser sobre una de las caras planas que lo componen.
Como todas las formas de los medios de almacenamiento, los discos ópticos se basan en la tecnología digital. Cualquier tipo o morfología de la información (texto, imagen, audio, vídeo, etc.) puede ser codificada en formato digital y almacenada en este tipo de soportes.
Una unidad de disco óptico usa rayos láser en lugar de imanes para leer y escribir la información en la superficie del disco. Aunque no son tan rápidos como los discos duros, los discos ópticos tienen mucho espacio para almacenar datos, son menos sensibles a las fluctuaciones ambientales y proporcionan mayor almacenamiento a un costo menor. Su primera aplicación comercial masiva fue el CD de música, que data de comienzos de la década de 1980. Los discos ópticos varían su capacidad de almacenamiento, aunque hay de muchos tipos, los más habituales son: CDde 700 MB, DVD de 4,7 GB y Blu-ray de 25 GB en una sola capa. Tanto los discos ópticos como las unidades de discos ópticos, pueden ser de sólo lectura o de lectura y escritura.
El disco óptico admite datos tanto de tipo analógico como digital. Los estándares de almacenamiento ópticos son regulados por la Op
Como todas las formas de los medios de almacenamiento, los discos ópticos se basan en la tecnología digital. Cualquier tipo o morfología de la información (texto, imagen, audio, vídeo, etc.) puede ser codificada en formato digital y almacenada en este tipo de soportes.
Una unidad de disco óptico usa rayos láser en lugar de imanes para leer y escribir la información en la superficie del disco. Aunque no son tan rápidos como los discos duros, los discos ópticos tienen mucho espacio para almacenar datos, son menos sensibles a las fluctuaciones ambientales y proporcionan mayor almacenamiento a un costo menor. Su primera aplicación comercial masiva fue el CD de música, que data de comienzos de la década de 1980. Los discos ópticos varían su capacidad de almacenamiento, aunque hay de muchos tipos, los más habituales son: CDde 700 MB, DVD de 4,7 GB y Blu-ray de 25 GB en una sola capa. Tanto los discos ópticos como las unidades de discos ópticos, pueden ser de sólo lectura o de lectura y escritura.
El disco óptico admite datos tanto de tipo analógico como digital. Los estándares de almacenamiento ópticos son regulados por la Op